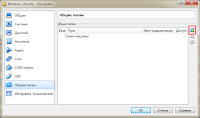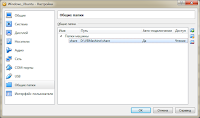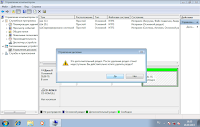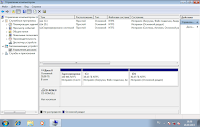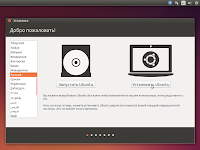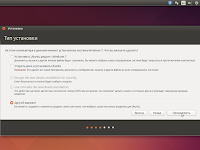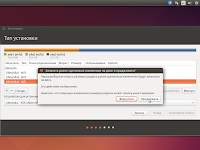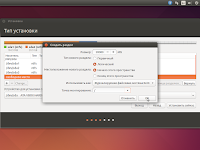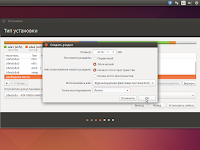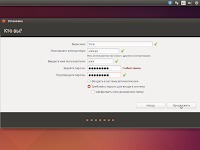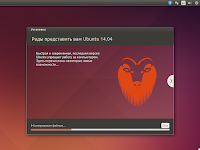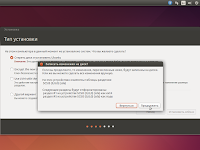Предположим, что вы установили Ubuntu рядом с Windows на реальную машину. Попользовались некоторое время и вам не понравилось. В итоге вы приняли решение удалить Ubuntu с диска чтобы освободить место на диске.
Процесс удаления не менее ответственный чем процесс установки. Вам приходится работать с реальным жёстким диском, а это чревато потерей данных.
Прежде чем производить любые действиям на реальном компьютере, я настоятельно рекомендую хорошенько потренироваться на виртуальной машине. Также, обязательно сделайте резервную копию важных данных.
Для того чтобы проводить эксперимент по удалению Ubuntu, мы должны сконструировать модель нашей ситуации на VirtualBox. Итак, создадим виртуальную машину, установим на неё Windows 7, а потом установим Ubuntu рядом с Windows. Имея работоспособную модель можно без какой либо опаски пробовать удалять Ubuntu.
Удалить физически Ubuntu с жёсткого диска не составляет большого труда. Для этого просто нужно удалить все разделы жёсткого диска на которые устанавливалась Ubuntu. Это дело нескольких кликов мыши. Проблема состоит в том, чтобы восстановить главную загрузочную запись (MBR — Master Boot Record) жёсткого диска для загрузки Windows. Вообще то, и это не проблема, если есть специальная утилита BootRec.exe
Утилита BootRec.exe входит в любой дистрибутив Windows начиная с Vista. Если у вас есть установочный диск Windows, то вы можете взять её оттуда, или же скачать по ссылке.
Теперь, когда у нас есть утилита BootRec.exe, мы можем приступать к удалению Ubuntu. Но прежде чем начать, нам надо позаботится о том, чтобы скопировать утилиту в гостевую ОС, так как запускать её мы будем именно на гостевой ОС. Самый простой способ как это сделать заключается в том, чтобы "зашарить" папку между основной и гостевой ОС. Таким образом, мы сможем передавать в гостевую ОС файлы из основной ОС. Давайте сделаем это.
В первую очередь, необходимо установить дополнения для гостевой ОС. Для нашего эксперимента достаточно установить дополнения только для Windows. После того как дополнения были установлены, откроем настройки нашей виртуальной машины и перейдем в Общие папки, как на рисунке:
Откроется диалог в котором нужно будет выбрать папку:
В моем, конкретном случае, я создал новую папку share:
В результате, у меня появилась одна общая папка:
Теперь, скопируем в эту общую папку скачанную утилиту BootRec.exe. Если мы запустим виртуальную машину и загрузим Windows 7, то в проводнике увидим папку share, как на рисунке:
Давайте, в гостевой ОС, скопируем утилиту BootRec.exe из папки share в корень диска D:\. Это упростит для нас доступ к ней.
Только теперь, мы можем удалять разделы на которых установлена Ubuntu. Откроем для этого оснастку "Управление компьютером":
В этой оснастке выберем "Управление дисками":
И поочередно будем удалять тома на которых установлена Ubuntu. В нашем случае это три первых тома. Будьте внимательны. Следите за тем чтобы случайно не удалить тома "C:\", "D:\" и "Зарезервировано системой"
При каждом удалении система попросит подтвердить действие:
После того как удалим тома, необходимо удалить раздел свободного пространства:
Опять же, система попросит подтвердить действие:
В итоге мы получим не распределенное пространство на диске. Расширим диск D:\ этим пространством:
При этом запустится мастер расширения тома, в котором принимаем все по умолчанию:
После расширения тома мы получим такую разметку диска:
Только теперь пришло время воспользоватся утилитой BootRec.exe. Запускать её нужно в консоли с правами администратора. Чтобы открыть консоль с правами администратора, нажмите клавишу Win, введите строку cmd и нажмите сочетание клавиш Ctrl + Shift + Enter. Когда откроется консоль, последовательно выполните такие команды:
Все! Теперь можете смело перезапустить виртуальную машину и загрузится Windows. Ничего сложного.